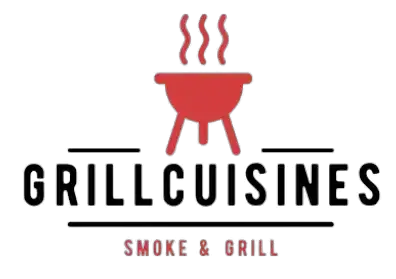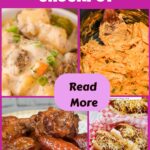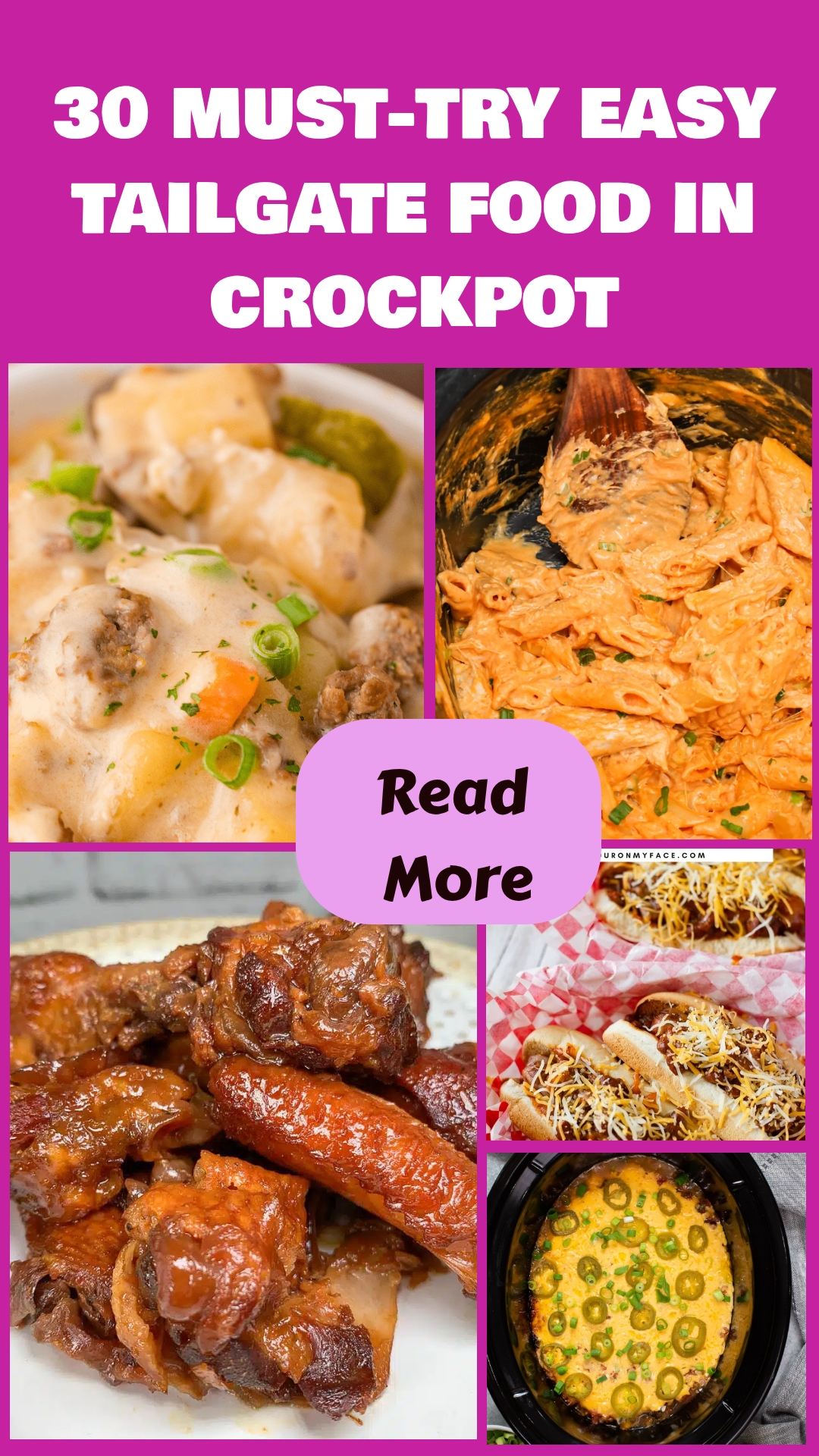Share via:
Are you facing trouble with your Traeger App not working and can’t figure out what to do? Don’t fret! Here’s a quick solution before we delve deeper into the probable causes and their solutions.
Try restarting your device or uninstalling and reinstalling the Traeger app. This simple step often does wonders in resolving app-related issues.

We know that the Traeger WiFi grill is one of the most sought-after products on the market today. It provides a convenient way to monitor and control your grill while you are away from home.
However, it’s not uncommon to find people complaining about Traeger App not working.
And when you spend a thousand bucks on a product, you don’t want anything to go wrong. You would like the WiFi to be connected as soon as possible and not read manuals about how this is done.
As a quality pellet grill manufacturer, Traeger is without a doubt the one to go to. After Traeger equipped their grills and smokers with WiFi capabilities, customers started reporting the Traeger won’t connect to wifi.
The main concern that plagues Traeger users is the occasional malfunction or downtime of the app. This issue can be immensely frustrating, as it disrupts the seamless grilling experience that the app promises. From connectivity problems to software glitches, the Traeger app not working can leave grillers in a lurch, wondering how to salvage their BBQ plans.
If you have Traeger app issues like:
- The Traeger app won’t sign in
- Traeger won’t connect to wifi
- Can’t log into Traeger app
- The Traeger app failed to load
- Traeger unable to join network
- The Traeger app not connecting to grill
Start here! we’ll delve into common issues and provide ingenious hacks to get your Traeger app back on track. We’ve found that the Wi-Fi signal strength and pairing performance of many WiFire connections can be improved by taking a few minutes to adjust some simple home network settings.
To see Which Traeger Grills have WiFi/WiFIRE check out this article here!
Table of Contents
Why is Traeger App not working? How to Fix Traeger App Issues
Common Traeger App Issues
The Traeger App not working can be because of several reasons, like server issues, outdated app versions, connectivity problems, or bugs in the app’s software.
There are some common problems users encounter with the Treager wifire app:
1- Connection Failures:
One of the most common issues Traeger app users face is difficulties in establishing a stable connection between the app and the grill. This can result in a loss of control and monitoring capabilities.
2- App Crashes:
Users often report instances where the Traeger app crashes unexpectedly, leading to frustration and inconvenience during the cooking process.
3- Slow Response Times:
Slow or unresponsive app performance can be a common complaint. Users may find it challenging to adjust settings or monitor their grill in real time due to lag.
4- Inconsistent Notifications:
Some users experience issues with receiving timely notifications from the app, such as temperature alerts or readiness notifications for their food.
5- Syncing Problems:
Syncing data between the app and the grill may not always work smoothly. Users might encounter discrepancies in temperature readings or cooking progress.
In most cases, the problem is the Traeger wifire not connecting. There are some troubleshooting steps you can try on your own to fix the Traeger WiFi problems on your grill. Make sure you have updated the latest version of the Traeger app and that it is running on up-to-date firmware.
You can check this by opening the App Store on your mobile device and clicking on “Updates.” To resolve the issue, try resetting both your phone and the grill. The grill needs to be factory reset before it will resume working correctly. After that, you can pair it with WiFi (2.4GHz). Keep in mind that the pairing process may take up to four hours to complete.
How To Fix Traeger WiFi Issues (This Fix Worked On Most WiFi Grills!)
After a lot of users raised awareness on popular forums like Reddit about the Traeger app not connecting to grill, Treagre has taken a step to address those complaints.
The following solution is a step-by-step workflow on “how to connect Traeger to wifi“, so please read it thoroughly and implement each course of action in sequential order.
Before you start, just make sure your phone is connected to your home’s 2.4GHz WiFi network, not the 5.0GHz WiFi network. Traeger grills are incompatible with 5.0GHz Wi-Fi networks!
- For step-by-step instructions to connect your Traeger grill to WFi for the first time check out the below guidelines:
Step-by-step instructions
Step 1 – Reset the Traeger and Phone by Powercycling
The first thing that you should do when you can’t log into the Traeger app is to turn off both the Traeger and your electronic device.
Power cycling can help to solve problems with an unresponsive device. This entails switching the device off and on again.
Unplug the Traeger grill, wait for 30 seconds, and plug it back in. Reset the phone by holding the power button for a minute and waiting 30 seconds before turning it back on.
This will reset all settings and fix most of the Traeger WiFi/WiFRIRE issues.
Step 2 – Use the Latest Version of the Traeger App
If you haven’t yet downloaded the Traeger App, it’s readily available on both the Apple App Store and Google Play. Just open the respective store, enter “Traeger” in the search bar, and you should locate the app.
If your Traeger app failed to load make sure you’re running the latest version of the app to avoid any problems we found in older versions. The current version has fixed everything and will keep your WiFi stable.
To stay updated, consider configuring your settings to receive notifications when a new app version becomes available.
On iPhones, you can identify an available update by a small round icon located below the app’s icon, indicating a newer version. Simply click on the app, and it will initiate the auto-update process for you.
Step 3 – Factory Reset The Traeger Grill
This tutorial will guide you through the process of resetting your Traeger Grill back to factory default settings.
- For Factory reset Traeger grill (go to the menu on grill-> settings -> about the grill, then hold the ignite button until Traeger logo appears)
- Double-check and see if your phone is still connected to WiFi. If it is, disconnect from WiFi.(which will be under settings -> WiFi information)
- Power grill off and on.
- Delete grill in the Traeger App.
Step 4 – Check Traeger Grill Firmware Version
If Traeger grill won’t connect to wifi check the firmware version installed. Here’s a step-by-step guide:
- Navigate to the “Menu” option on your grill’s control panel.
- From the menu, access “Settings.”
- Look for the “About Grill” section.
- In this section, you can view the currently installed firmware version.
Before proceeding with any firmware update, it’s crucial to verify if there’s a newer version available. If the latest firmware version is not listed, return to the previous step and perform a factory reset on your grill until it is connected to the network.
Step 5 – Connect Traeger to WiFi
We’ve reset the grill and it’s running the latest firmware. Now all you have to do is connect Traeger to WiFi/WiFIRE.
—The router should be within 30 ft of the grill.
Accept/ join every prompt that pops up on your device, it will eventually result in a prompt from the WiFIRE app asking if you’d like to connect to the grill.
Here are complete step-by-step instructions on “How to connect Traeger to Wifi” for the first time:
Step 6 – Confirm the Grill is Connected to Your Home WiFi Network
Power the grill on and ensure it is connected to your home network. To do so, press the Menu button and select Settings → WiFi information.
If you have a Wi-Fi connection, please wait for the grill to download and apply the latest software update after being plugged in for at least 4 hours.
Step 7 – Verify Latest Software Version
After waiting a few hours, press the Menu button and select “Settings” from the list. Once you have selected “Settings,” scroll to the bottom of your screen and ensure that the version number on your grill is updated.
If it is not, use the arrow pad until you get there.
Step 8 -Confirm Again Traeger is Connected to Home WiFi
For instructions on how to set up your WiFi, you can go to the settings menu and press “WiFi information”.
Ensure your grill is connected to your home’s WiFi network. Make sure your grill is set up to work with 2.4GHz networks!
If your grill is connected to a network, select “Disconnect” under “Forget Network”.
Step 9 – Pair Grill for the Last Time
To pair your grill, say Yes/Accept to every prompt that you see.
After you’ve named your grill, it should be showing up in your app and you should now be all set!
Here are few funny Traeger grill names that you can consider for naming your own grill.
Traeger Troubleshooting For A Failed Wifi Connection
If still, your Traeger won’t connect to wifi or Traeger app won’t sign in here are some considerations.
1: Check if the grill is in DEMO mode
- Ensure Demo Mode is off on the grill controller.
Menu > Settings > Demo Mode.
- If you have a timberline model, check the antenna
Check if the antenna is screwed in tightly under the hopper. Replace the antenna if damaged. Allowing for a connection to the device can be as easy as unscrewing the bottom part of your controller to see if you have the antenna connected.
Confirm there is a good connection between the controller and the wire. This might involve lightly pulling on it to ensure there are no loose ends.
If the Traeger antenna wire has been damaged or disconnected from the controller, please contact customer service.
2: Make sure to Check the Grill’s Location If Traeger not Connecting to Wifi
The main reason for the Traeger app not working is the grill not connecting to wifi.
- Weak signals are the location of the grill. Position your router near the location of the grill. The router should be within 30 feet (9 meters) during the pairing process.
- Ensure that the grill is not set up right next to anything like masonry, metal building material, concrete, pipes, or wires. These obstacles could interfere with the WiFi signals. Try and make sure there’s a direct line from the grill to the router.
If the grill is unable to move into an unobstructed line to the router, continue looking for other potential Treager WiFi problems.
To check other reasons for Traeger grill offline.
3. Check For ICLOUD Private Relay To Avoid Traeger App Issues
If you are an iPhone user with iCloud Plus, make sure to turn off “Private Relay for iCloud” before pairing the grill. This option can then be enabled after a successful pairing.
- How do I turn off iCloud?
- Go to your iOS device’s Settings.
- Search Private Relay. In the search results click on Private Relay.
- If you can’t see Private Relay, it may be because you don’t have it. Continue Traeger troubleshooting
- Make sure Private Relay is configured as “Off”
- Clear app’s cache data
- For iOS: Delete the app and reinstall it.
- Android: Clearing the Traeger App cache data and all device cache data is an important troubleshooting principle when there is not enough storage space on a phone.
- Device Setting > App Settings > Traeger App > Storage > Clear Cache Data
4. Check your home WiFi setup
Most of the time when you are having trouble connecting Traeger to wifi is because of the home WiFi setup.
We often find that the reason people can’t connect to their home WiFi is that something’s not right with their home wifi setup.
See the Home WiFi Set-Up article to make sure you’re set up for success.
- If you have an EERO router, it requires specific troubleshooting. See EERO Routers.
Traeger Wifi Grills will only connect to the 2.4 GHz network as that provides a stronger connection over greater distances than the faster 5GHz band. The WiFi module on the grill will not be able to connect as it is only supported via 2.4 GHz networks
- To avoid Traeger app pairing issues, it is best to have a different name for each of your 2.4GHz and 5GHz networks.
- If it’s not easy to separate the 2.4GHz and 5GHz networks in your smart home setup, then a better solution may be to buy a dedicated 2.4GHz router for your grill (and other smart home devices).
- Traeger grills controller can only recognize networks with names that have a maximum of 32 characters and spaces that take up 3. For example, if you name your WiFi network “This is my long network name” it will be 38 characters long and not connect.
Wrap Up – Why is My Traeger App Not Working
Traeger grills come with some known WiFi glitches that are easy to take care of if you follow the right steps.
One app fix that Traeger recommends is to make sure you’re using the latest version of the app and that your grill is running the latest Firmware.
Most of Traeger’s weak Wi-Fi signals are the main reason for many Traeger app issues, but there is a way to improve that. To do so, you just need to take a few minutes to adjust some settings and reset.
I hope it helped you get your WiFi back on and your Traeger up and running!
FAQs
How do I update my Traeger software?
Traeger grill should update automatically on its own whenever Traeger releases a new update.
Traeger grills often receive automatic updates when they are in standby mode. It’s a good practice to leave your grill in standby mode to ensure that any available updates are applied when you’re not using it instead of during the startup or shutdown cycles.
What is error 2 on the Traeger app?
An ER2 error message indicates that the RTD probe (i.e., temperature sensor) has failed. Here is how to calibrate the Traeger meat probe
How do I reset my Traeger app?
Clear the app’s cache.
- iOS: Delete and reinstall the app.
- Android: Varies on device, but customers can either clear the Traeger App cache data or all device cache data. Device Setting > App Settings > Traeger App > Storage > Clear Cache Data.
Why Traeger stuck on verifying connection?
Traeger sometimes stuck on verifying connection because there my be Wifi problem or server is down. For Wifi connectivity issues follow the above steps.
Related Articles That You’ll Love To Read
– Are Wifi Pellet Grills Worth The Money-A Definitive Guide to the Wifi Pellet Grill
– How Do Wood Pellet Grills Work
– What’s Your Grill Name? (30 Funny Traeger Grill Names)
– How to Use Traeger Meat Probe (6- Steps)
– Why is My Traeger Pellet Box Smoking (6 Reasons & Quick Fixes)
I am a writer, editor, and publisher of Grillcuisines.com – an online blog dedicated to sharing grilling tips, accessories, and recipes to encourage more people to get outside and grill.
I’m off to find out the different types of grill foods, their seasons, and how to conduct outdoor cooking properly. I’ll also show you some of my grill-worthy cooking tools & accessories!